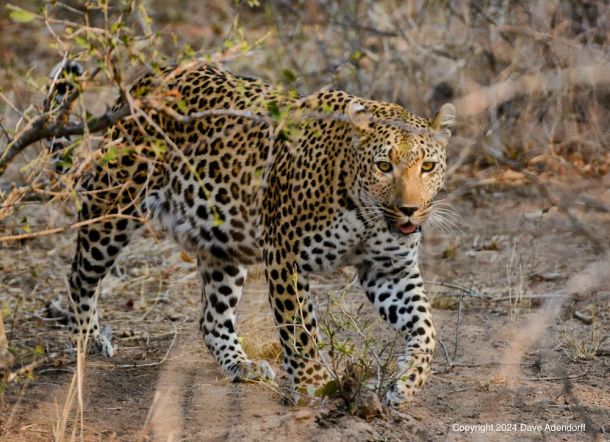Image asset management
A simple approach to solve a problem many photographers don't even know they have.
Image asset management
One of the biggest unseen problems that photographers run into after buying a digital camera is how to manage the sudden increase of the volume of pictures they have. The problem usually comes to a head when we receive an image request and then have to sort through hundreds, but usually thousands of images to find the one we know meets the requirements. The answer lies in developing a proper catalog and key wording workflow. In many cases this is easier said than done, but fear not. Help is at hand in the form of iView MediaPro.
iView is a media management tool that, which when used correctly, can turn a hard drive full of images into a revenue generating asset. It’s not called asset management for nothing. The key to make this happen is Metadata.
Metadata
Metadata, by definition, is data about data. Every image that comes from a digital camera already has some metadata assigned to it, normally in the form of Exif data. This is information about the image that is supplied by the camera i.e. make, model, shutter speed, aperture, ISO etc. This is just the beginning though. A digital image file can theoretically contain an unlimited amount of metadata. The most common examples of this metadata are category, keywords, location, city, state and country. We will look at these and others to help make your image collection as searchable as possible.
So what is search ability and why is it important? In short, search ability is how effective a simple image search is. If you do a search for sunsets in your image collection and only 10 of a possible 50 sunset images are found, then you have a search ability problem. If you cannot find all the sunset images in your collection, how would you know you are showing your client the best samples? Simple, you won’t know and your image collection will immediately lose some of its value.
Keyword Strategy
What follows is a broad outline of a keyword strategy that will add value to your image collection. It is based on a pyramid system. A particular image can only contain one reference to the top level of the pyramid. As we move down the pyramid the instances of the levels in an image, gradually increases.
- The top level should be a category and location. An image can only belong to one category and similarly only be shot at one location. Examples of categories are: Architecture & Interiors, Animals, Nature (including plants and landscapes but not animals), People, Transportation etc. The main aim is that the top level descriptions should only have one instance per image.
- The next level is sub-categories that relates to the main category. (I.e. cars, trains, ships and helicopters will be sub categories of the Transportation main category) An image can contain more than one instance of a sub-category. If you find yourself applying to many subcategories to an image, it’s usually a sign that you don’t have a wide enough distribution of main categories.
- The next level should contain keywords that apply to a particular image. Here the opposite applies. The more relevant keywords you have associated with a particular image, the better your search results will be.
With this basic outline for key wording your images, it will be easy to find specific images in your catalog relating to a particular search query.
iView Media Pro
In the previous article we looked at a sample keywording strategy for a large collection of images. To implement this strategy we are going to look at one of the most popular asset management software packages on the market. iView Medio Pro.
To get the most out of iView Media Pro it is necessary to include it in your workflow. It is good practice to assign at least basic imformation to your images as soon as it is copied from your camera or media cards. This will make it easier to organise your keywording sessions by working on images with only the minimum information first.
iView works on the principle of creating a catalog of thumbnails of your images and linking these thumbnails to the original image file on your harddrive. This catalog is a separate file containing the links to your images, keywords assigned to them and their thumbnails.
Creating a catalog
The first step is to import your images into an iView catalog. From the File menu select Import Items>From files and Folders. In the dialog box, select the folder where your images are stored. iView then proceeds to import a thumbnail of all the images in the folder and assigning a reletive path to them. Now would be a good time to save your new catalog.
Once you have imported your images, you can begin to assign keywords to them. In the Catalog Fields pane on the left, double click on the Category field and add the various categories according to the content of your images. For my Master catalog I have decided to use the following categories:
- Aerial
- Architechture & Interiors
- Fauna
- Industrial
- Nature
- Panoramas
- Patterns & Textures
- People
- Sport
- Still Life
- Technology
- Transportation
As you can see, I have tried to be as thorough as possible. This will help me in the long run as my collection of images grows.
With my categories created, the next step is to assign a category to each of my images. If you read my prevoius article on asset management, you will remember that every image should only have one category. With iView Media Pro this is a simple drag & drop exercise. Simply click and drag an image/s to a particular category, in the Catalog Fields pane, to assign it. Once you have assigned categories to all your images iView makes it very easiy to sort images according to their various categories. All you have to do click on the oval next to a particular category and only the images in that category is displayed in the lightbox.
With our categories created and assigned, it’s time to move on to the next level of the keyword pyramid, sub-categories. Using the same procedure as described above, create your sub-categories ad assign the relevant images. Here’s an example to illustrate:
With the Fauna category in mind, look at your images and decide on suitable sub-categories. In my case I have decided on the following:
- Birds
- Raptors
- Insects
- Butterfly
- Grasshopper
- Spider
- Reptiles
- Crocodile
- Chameleon
- Snake
- Mammals
- Cat
- Elephant
- Whale
- Seal
- Dog
As you can see some of the images will fall into more than one sub-category. This is ideal since it makes it so much easier to narrow down a search. If I’m looking for images of reptiles, I simply select the search term Reptiles. If however, I’m looking for images of Snakes only, I select the term Snake.
As we can see, a little thought as to which sub-categories should be used, will greatly increase the speed in which we find the images we’re looking for. Remember, images can reside in more than on sub-categories, as long as they are related in some way.
When you want to view a full sized preview of a particular image, iView uses the original image, on your harddrive, to create this full sized preview. The effect of this is that the original images has to be available to iView in order to view large previews. This is only realy relevant if you store your images on a removable drive. Even with the originals ‘offline’ you can still assign keywords to your images.
Latest Posts
Playbooks
Sign up to Our Newsletter
All content Copyright © 2019 PixelProjects